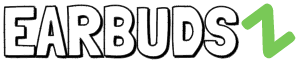0
M
Daily Listeners
0
K
Daily Avg buyer

THE BEST
What Headphones Does Jacksepticeye Use? with Complete Gaming Setup Guide + Jacksepticeye Settings
Read More »
james
November 12, 2022
May 18, 2023
Previous slide
Next slide

Subscribe to our Newsletter
The latest updates about newest buds delivered straight to your inbox
This newsletter may contain advertising, deals, or affiliate links. Subscribing to a newsletter indicates your consent to our Terms of Use and Privacy Policy. You may unsubscribe from the newsletters at any time.